Después de ver en la lección anterior lo que se requiere para realizar nuestra primera PCB, en esta lección usaremos por fin EAGLE, para realizar el diagrama esquemático de la PCB. La imagen siguiente nos recuerda la PCB de la que hablamos la lección anterior, la que vamos a diseñar, una simple, que sirva para que nuestros lectores tengan confianza en EAGLE y vayan aprendiendo lo necesario para diseñar una PCB, la imagen siguiente muestra la PCB a diseñar.
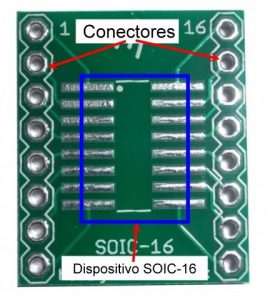
Componentes que se requieren:
- Dispositivo SOIC-16
- 2 tiras de pines, 1×8 (una línea, 8 posiciones)
Enseguida se muestra paso a paso como se realiza el diagrama esquemático en EAGLE.
Paso #1 Crear el proyecto en el panel de control de EAGLE
Cuando se abre Eagle por primera vez, se abre el panel de control, donde se procede a crear el proyecto al que le llamaremos, SOIC_DIP, observe la siguiente animación muestra el proceso para crear el proyecto.
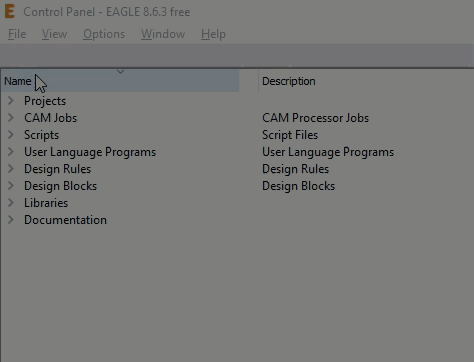
Paso #2 Diseñar el Diagrama esquemático
Después de crear el proyecto, lo que sigue es crear el diagrama esquemático, recuerde que un diagrama esquemático es una representación gráfica de los componentes electrónicos de un circuito y sus conexiones. La animación siguiente muestra como abrir el editor de diagramas esquemáticos de EAGLE, simplemente se da “clic” derecho al mouse sobre el nombre del proyecto, como se observa enseguida.
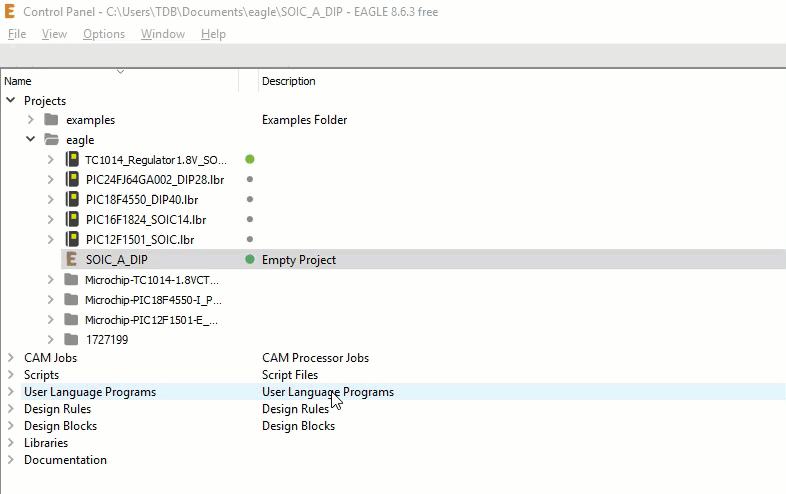
Librerías y componentes
Ahora si estamos listos para realizar el diagrama esquemático, como ya se mencionó en el párrafo de más arriba, son dos los componentes que debemos usar, un dispositivo SOIC_16 y dos tiras de pines, estos componentes como cientos de ellos los almacena EAGLE en las llamadas librerías, son archivos con extensión “lbr”
Cada librería está compuesta por 1 o muchos dispositivos, voy a ahorrar el trabajo de estar buscando los dispositivos que se necesitan para esta PCB que vamos a diseñar, y en la siguiente tabla se muestra exactamente en qué librería están y como se identifica el componente que se debe agregar en EAGLE.
| SOIC-16 | USB-Serial.lbr | CH340G |
| Tira de pines macho, 1 línea 8 posiciones | Sparkfun.lbr | M08 (M081X08) |
Identificados los componentes ahora se procede a agregarlos al diagrama esquemático. Esto se hace con la herramienta “Add”, la imagen siguiente muestra exactamente su ubicación.

Agregando los componentes
La animación siguiente muestra cómo se agregan las dos tiras de pines al diagrama esquemático, se busca la librería “Sparkfun.lbr” y se agrega el componente M08.
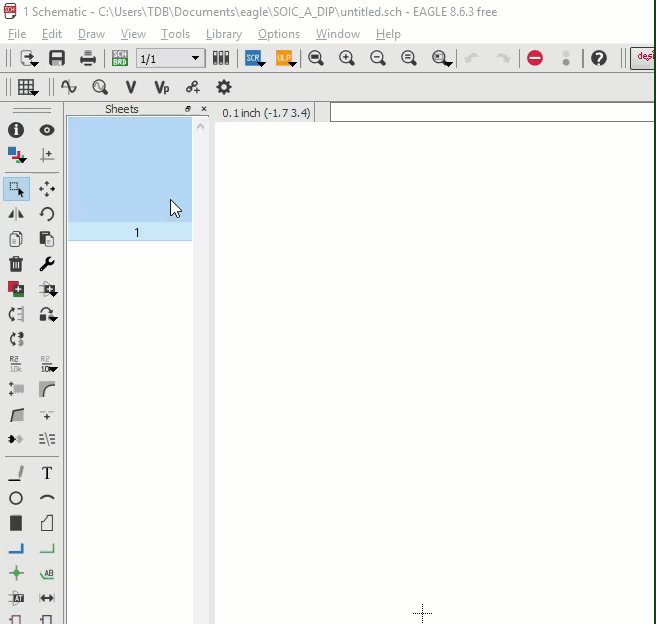
Este proceso se repite para el otro componente, se busca en la librería y se agrega el CH340G, quedando el diagrama como se observa en la imagen siguiente, con los tres únicos dispositivos que se necesitan en el diagrama esquemático.
Conexiones
Ahora se usaran un par de herramientas de EAGLE “Move” y “Line” ubicadas como se observa en la imagen siguiente, la primera para rotar un componente y la segunda para hacer las conexiones entre ellos.

La herramienta “Move” permite mover o posicionar los componentes, en nuestro caso se usará para rotar una tira de pines, que al agregarse queda volteada, para realizarlo se selecciona el componente y con clic derecho del mouse se rota, mejor lo vemos en la siguiente animación
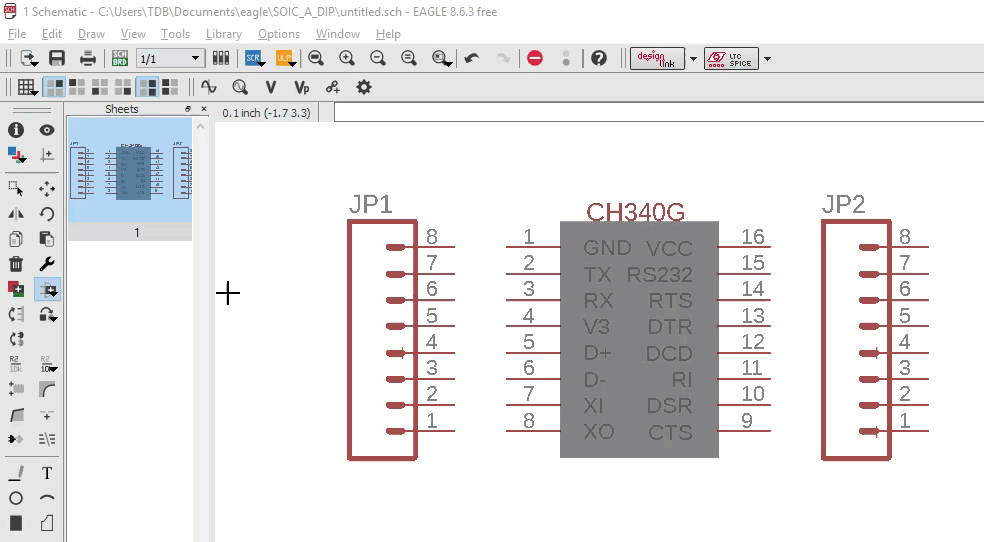
Finalmente hacemos la conexión de los componentes de nuestro diagrama esquemático, para ello se usa la herramienta “Line”, los componentes se conectan directamente terminal a terminal, la animación siguiente muestra cómo se realiza la conexión. El procedimiento es simple, se conecta pin a pin, luego se presiona la tecla ESC para iniciar una nueva conexión, y se repite así una y otra vez, se conecta y ESC hasta terminar.
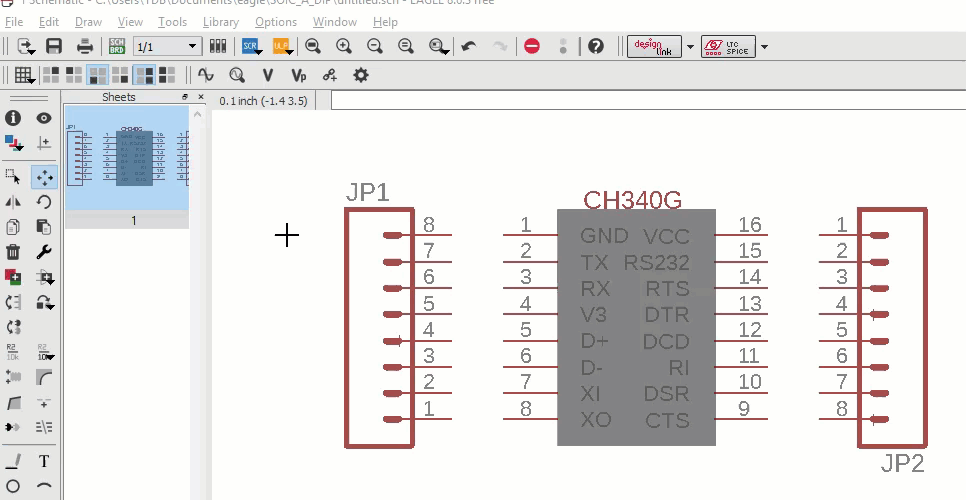
Realizando lo anterior es todo, el diagrama esquemático esta completo. Hemos terminado, lo recomendable es guardar el diagrama esquemático, entonces así quedo el diagrama como se observa en la siguiente imagen.

Lo que sigue es la creación del diagrama de circuito impreso, pero eso se deja para la siguiente lección. Antes hablamos de las librerías nuevamente.
Agregar librerías a EAGLE
El par de librerías usadas en el diagrama esquemático, no están en las librerías estándar de EAGLE, para agregarlas vamos primero a descargarlas, para hacerlo, se da clic derecho y se elige “Guardar Enlace” en los siguientes links: usb-serial.lbr, Sparkfun.lbr
Ahora simplemente guarde esos archivos en la carpeta “lbr” de EAGLE, la imagen siguiente muestra el par de librerías en la ruta de instalación de EAGLE justo en la carpeta lbr.
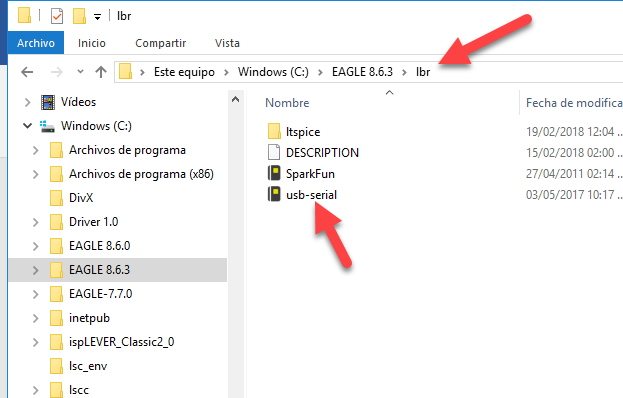
Para que estén listas para su uso en los diagramas esquemáticos, estas librerías se deben activar en el panel de control, observe la animación, así se activan.
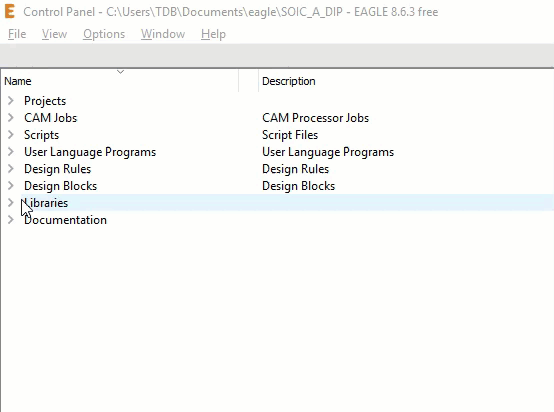
Conclusion
Por fin se trabajo con EAGLE realizando un diagrama esquemático muy sencillo pero sirve para que los principiantes vayan relacionándose con las herramientas de EAGLE, también en esta lección se conoció como EAGLE almacena los componentes en librerías, existen cientos de librerías que se pueden descargar aparte de las que tiene ya EAGLE por defecto, solo basta con buscar el componente adecuado, pero bueno por lo pronto ya estamos listos para diseñar el circuito impreso, esto en la próxima lección.
Si existieran dudas o algún detalle de este articulo no dudes en dejar tus comentarios, con gusto los responderemos.
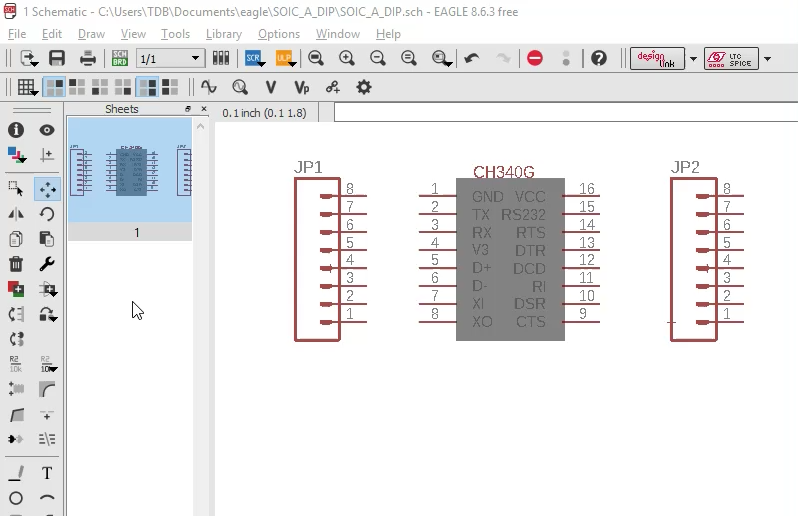
Saludos, sé que se encuentra muy bien debido a que está información que comparte desprende bendiciones del corazón de cada afortunado lector…estoy agradecido por encontrar esto!!!