Ahora si finalmente después de varias lecciones se va a diseñar el circuito impreso para el adaptador SOIC a DIP que se ha visto en esta serie de artículos, en la anterior lección se mostró como crear el diagrama esquemático, justo partimos de ahí y se muestra en esta lección, paso a paso como realizar un diagrama de circuito impreso usando EAGLE de Autodesk.
Se verán púes en esta lección, las herramientas básicas para poder trazar las pistas del circuito impreso, la imagen siguiente muestra el diagrama esquemático del convertidor de SOIC a DIP, justo donde nos quedamos en la lección anterior.
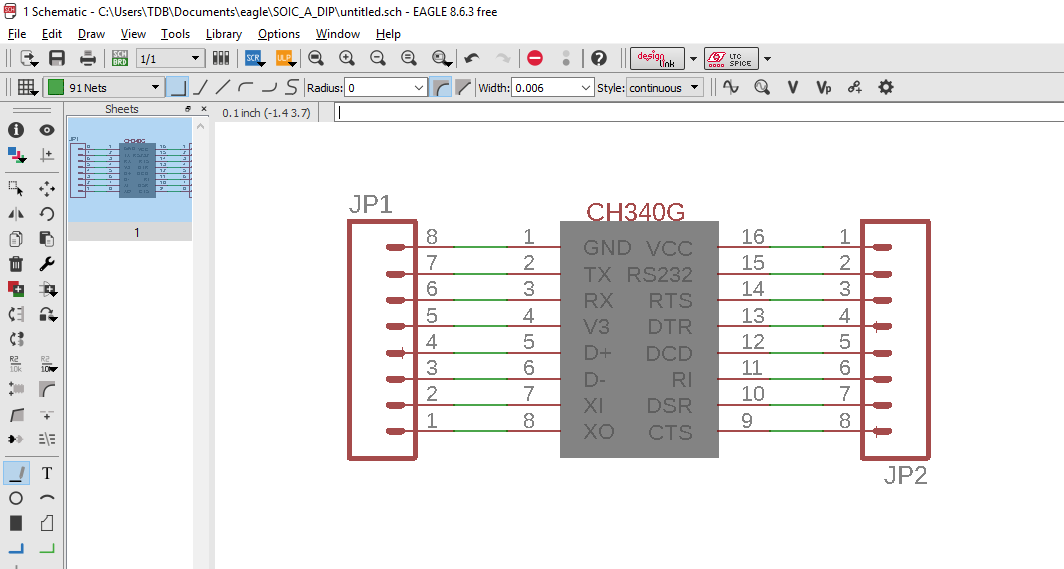
Paso #1 Cambiar EAGLE al Editor de Circuitos Impresos
Ahora si, por fin vamos a conocer cómo crear un circuito impreso a partir de EAGLE, presionando la herramienta “Switch to Board” se cambia EAGLE del editor del diagrama esquemático al editor de diagrama de circuito impreso, la imagen siguiente muestra exactamente donde esta el icono para esta herramienta. Simplemente se da Clic en el icono y EAGLE se cambia al editor de circuito impreso.
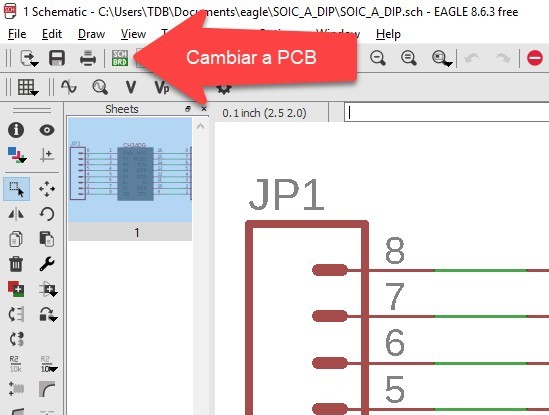
En la siguiente imagen se muestra como aparece el editor de circuitos impresos de EAGLE, después de hacer lo anterior.

GRID
Antes de iniciar vamos a establecer la PCB para que las medidas sean en mm (milímetros), para ello damos clic en la herramienta “Grid” justo ahí se establece la unidad de medida de EAGLE a mm o bueno pueden sr pulgadas, o incluso milésimas de pulgada o mils, lo que guste el usuario, nosotros lo dejamos en mm obviamente, la imagen muestra esto:
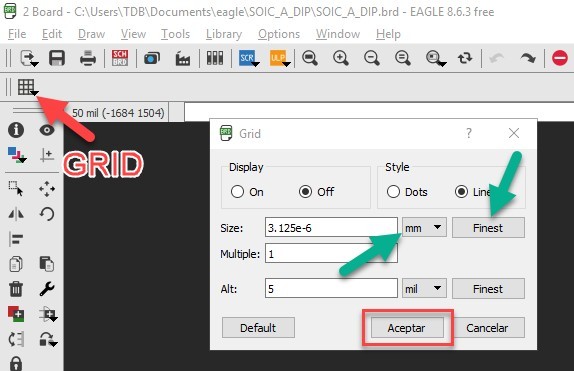
También damos clic en “Finest” para usar el “granulado” del Grid más fino posible, el grid establece el posicionamiento de los componentes, yo lo establezco en “finest” para posicionar cada componente o las pistas en cualquier lugar del área de trabajo. El usuario puede establecer el grid en 0.5mm y probar sin dar clic en “Finest” para que vea las diferencias, la imagen muestra esta opción por si desea experimentar con el Grid.
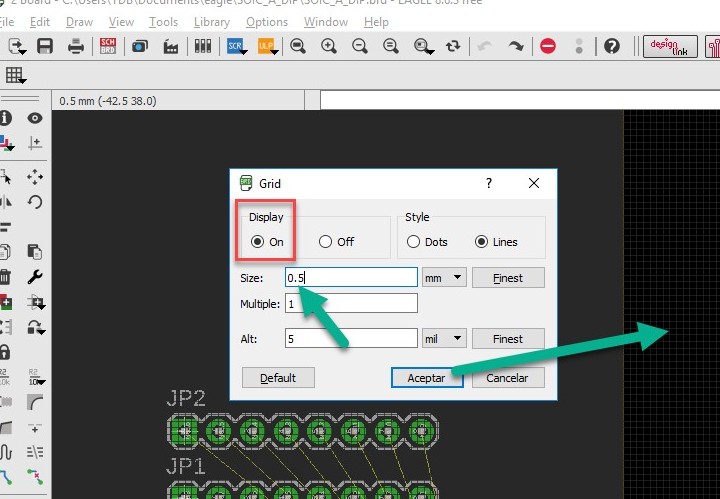
Paso #2 Mover los componentes al área de trabajo
Ahora regresando a nuestros componentes, vamos a moverlos al área de trabajo, se usa el mismo comando “Move” que ya se vio en la lección anterior, la animación siguiente muestra esto.
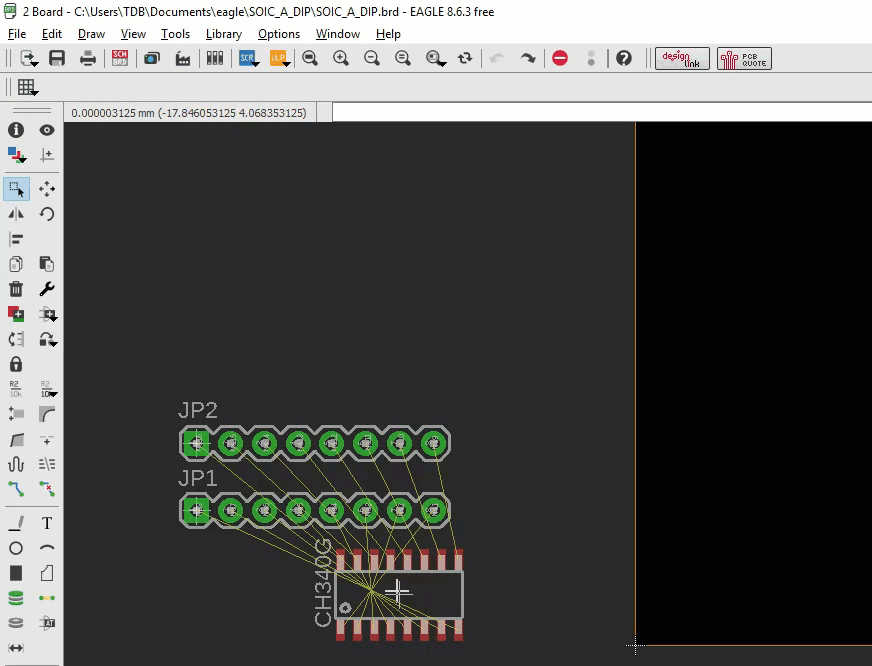
Así quedan los componentes después de posicionarlos en el área de trabajo, como se ve en la imagen siguiente.
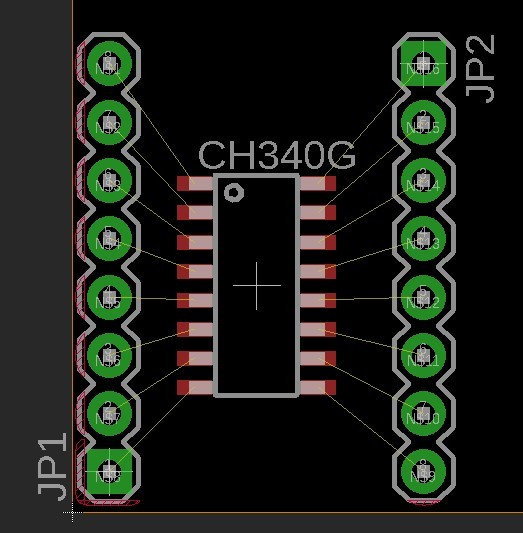
Así es como físicamente están los componentes, dos tiras de pines y un chip SMD era de esperarse, además de eso, EAGLE muestra con exactitud las líneas de interconexión que debe llevar la PCB estas líneas son exactamente las mismas que se conectaron en el diagrama esquemático, también son llamadas “Airwire”, esas son las conexiones en las que se deben trazar las pistas de cobre, pero antes veamos algo del tamaño de la PCB.
Tamaño de la PCB
Regresemos al área de trabajo, justo esa área define el tamaño de la PCB, obviamente debemos reducirla para fines de la PCB que se está diseñando, este tamaño impacta en el precio de la PCB, así que nos conviene pues que sea lo más pequeña posible.
La imagen siguiente muestra el área de trabajo otra vez junto con su respectiva coordenada, por defecto, EAGLE maneja un área de trabajo de 100×100 mm, observe en las esquinas los valores de cada coordenada.
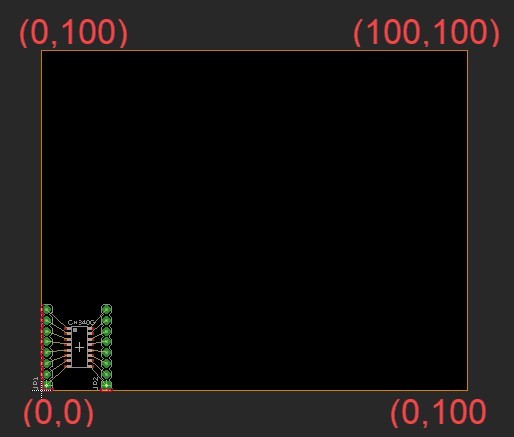
Eagle maneja las coordenadas así: (Ancho, Alto) empezando en la parte inferior izquierda como el origen (0,0).
Se deben reducir las dimensiones por mucho de nuestra PCB, pero que tanto, eso se tiene que analizar con cuidado, para hacerlo de una forma simple, basta con usar el comando ya conocido el “Move” dar clic en el contorno del área de trabajo y desplazar al lugar que deseemos, veámoslo con una animación.
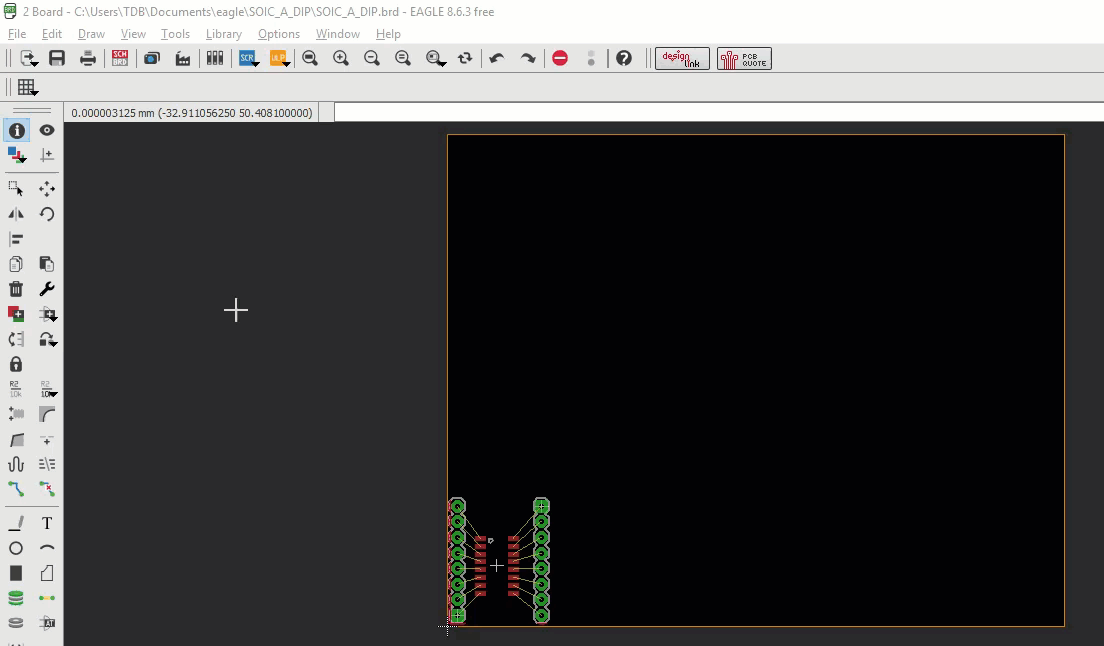
Esta forma puede funcionar para algunas tarjetas, pero si requerimos exactitud y precisión podemos manualmente introducir la dimensión exacta, para esta tarjeta, las dimensiones exactas que se usaran son las que se muestran en la imagen siguiente, están elegidas de tal manera que se pueda “rutear” la PCB (como se verá más adelante) sin ningún problema para un principiante.
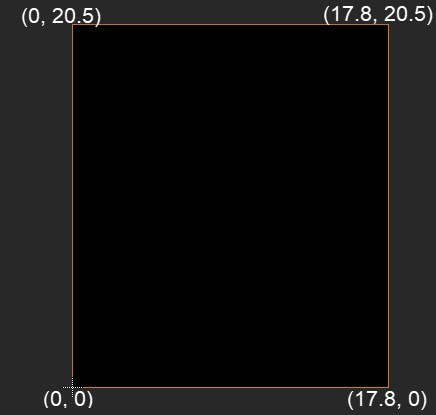
Para asignar las dimensiones anteriores se usará una nueva herramienta llamada “Info”, la imagen siguiente muestra exactamente su ubicación.
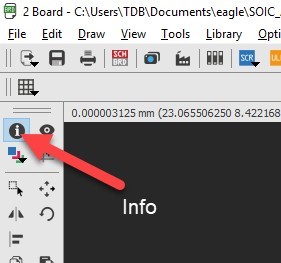
Esta herramienta, muestra la información del componente, cuando se elige y se da clic en un componente, muestra su información como su nombre, la posición, el ángulo entre otras cosas.
La animación siguiente muestra cómo se asignan las coordenadas, se elige la herramienta y se da “clic” en el contorno del área de trabajo, de cada uno de los lados y se agrega la coordenada deseada.
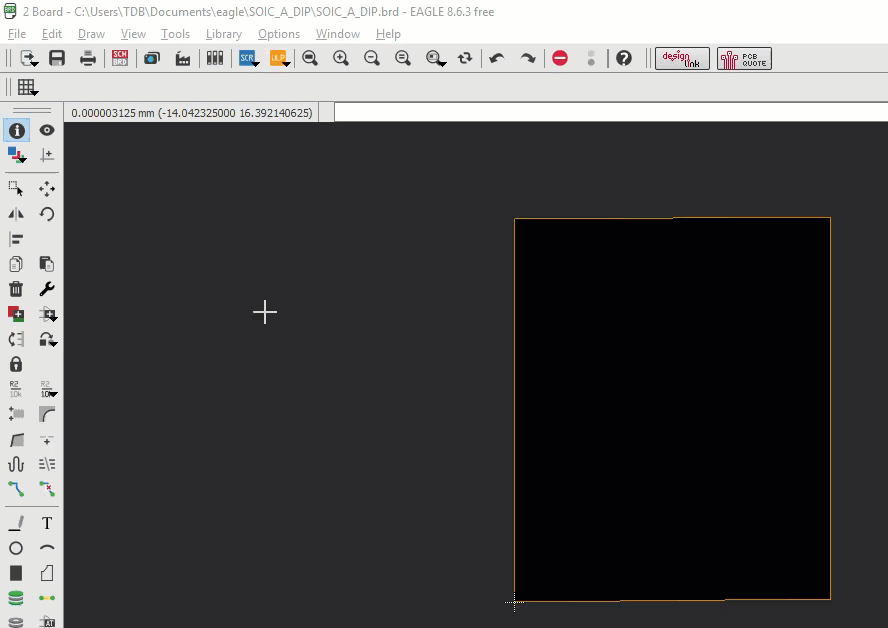
Ya se dijo que el tamaño sí importa para fines de que la PCB resulte más barata o cara de fabricar, por eso se reduce en tamaño, también se debe tener cuidado y hacer una análisis de los componentes y su lugar en la PCB y más si como en este caso, que nuestra PCB se va a insertar en una protoboard, debemos saber exactamente las medidas de separación entre las tiras de pines, para que “caigan” a la perfección en la proto, esta parte para nada que es trivial, pues un error puede hacer que la PCB no sirva para la protoboard, hay que saber las medidas reales de los componentes, de la protobaord, por ejemplo la imagen siguiente muestra el espaciado de la protoboard, encima pusimos la imagen de nuestra PCB.
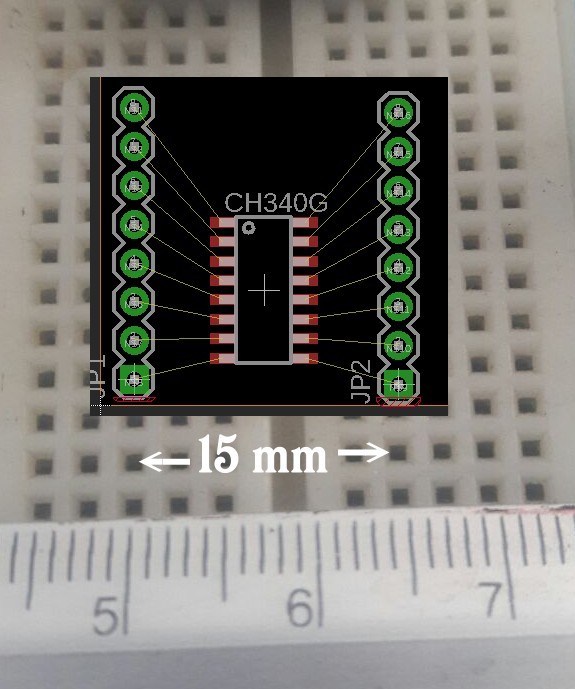
Yo voy a ahorrar el trabajo de análisis y voy a ajustar los componentes a las coordenadas exactas, lo importante es el espaciado de 15mm para que entre a la perfección en los orificios de la protoboard, el lector puede analizar las coordenadas elegidas con toda confianza si hay alguna duda me pueden dejar mensaje en los comentarios.
| Componente | Coordenadas |
| Tira de pines – JP1 | (1.4, 1.4) |
| Tira de pines – JP2 | (16.4, 1.4) |
| Chip – SOIC | (8.9, 10.25) |
Las coordenadas se asignan igual que lo visto en párrafos de arriba usando la herramienta “Info”, pero observe las coordenadas en cada componente, observe las flechas como remarcan una cruz.
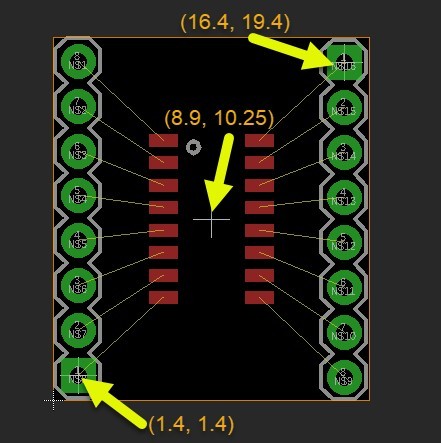
Cada componte tiene su punto de origen, incluso vea los componentes JP1 y JP2 que provienen de la misma librería, pero al rotarlos una cruz quedo arriba y otra abajo, esa cruz define justo la posición de cada componente, por eso el lector debe tener cuidado al elegir la coordenada correcta, pero eso con practica se va a volver más fácil cada vez.
Para agregar esas coordenadas a cada componente se usa el comando “Info” ya visto en el párrafo anterior, se da clic en el componente y se cambian las coordenadas, como se hizo anteriormente con el área de trabajo.
Paso #4 Rutear la PCB
Ufff por fin después de tanta información, Ahora si vamos a “rutear” la PCB, esto es trazar las pistas de cobre en nuestro circuito impreso, para ello se usa la herramienta “Route” ubicada como se muestra en la imagen:
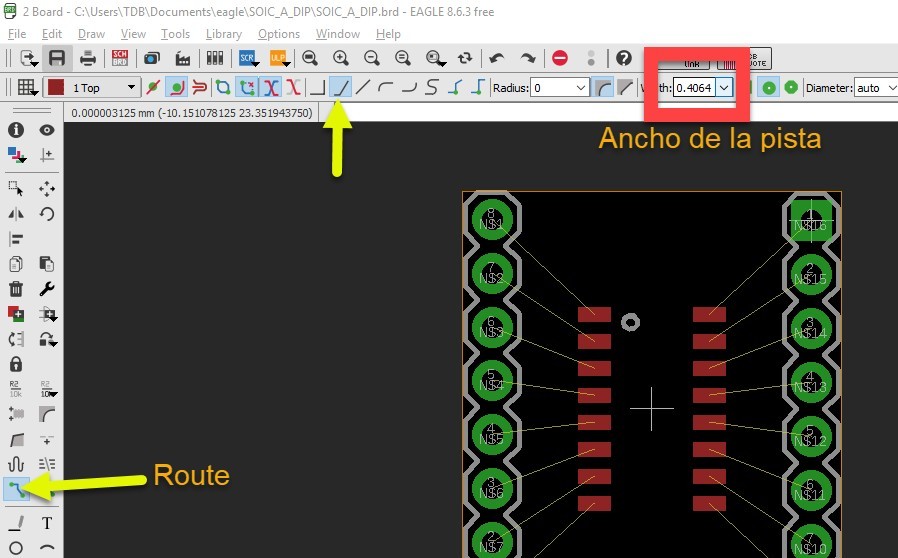
Observe en la imagen, como se eligen también algunos parámetros incluyendo el ancho de la pista, ahora si a trazar las pistas de cobre como se observa en la siguiente animación, el ancho de pista es de 0.4064 mm que se eligió previamente. Simplemente se da clic izquierdo del mouse para iniciar el trazo y clic para terminarlo, se muestran solo algunas pistas trazadas nadamás.
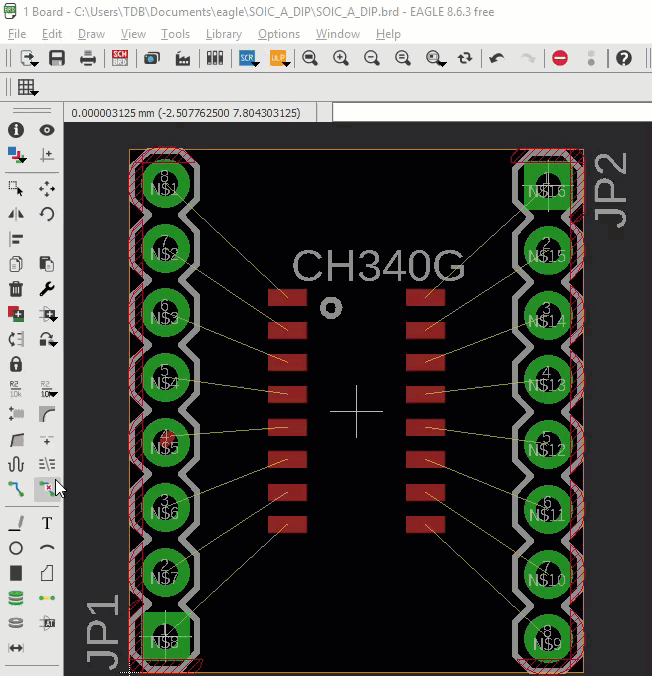
Al finalizar de “routear” todas las líneas la PCB quedo así como lo muestra la imagen siguiente.
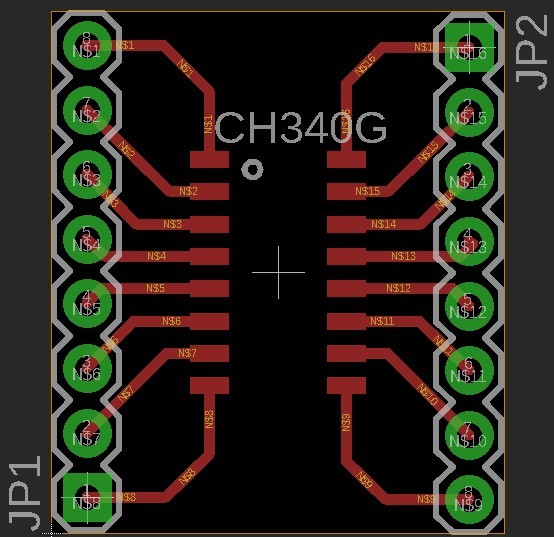
Las pistas están por la parte de arriba de la PCB, era de esperarse pues se usa un componente de montaje superficial, las pistas aparecen en EAGLE en color rojo, esta parte de la PCB es llamada TOP, en lecciones posteriores se hablará mas de esto, ahorita todavía no es necesario abrumar al lector con más información.
Paso #5 Agregando Texto a la PCB
También se puede agregar un texto a la PCB, lo que queramos incluso algún logo, vamos a agregar la dirección de nuestro sitio Web, a la PCB, ara ello se usa la herramienta “Text” ubicada como se muestra en la imagen, se remarcan los parámetros que se usarán, en lecciones posteriores se hablarán de estos parámetros.
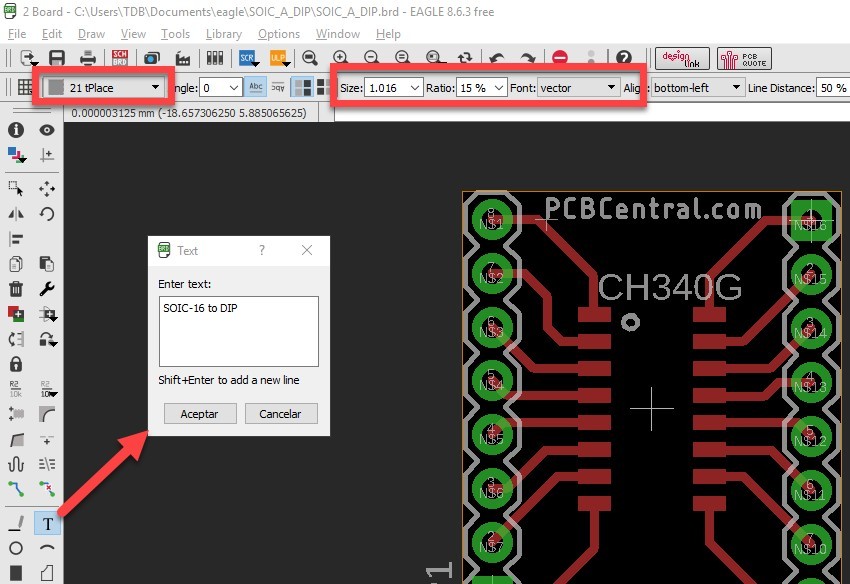
Así queda la PCB despues de agregar dos textos “PCBCentral.com” Y “SOIC-16 a DIP”.
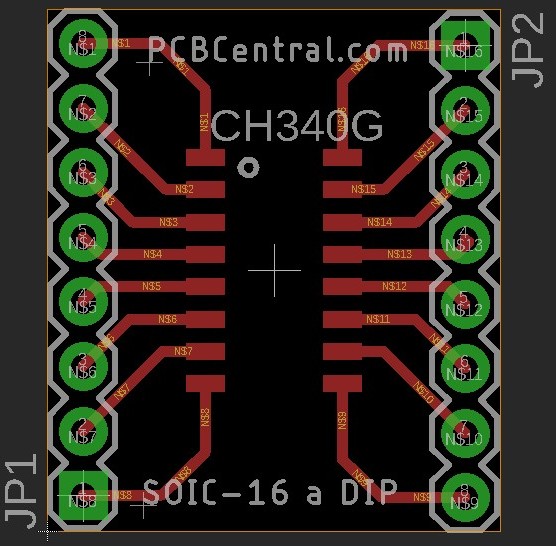
Observe bien la imagen anterior, note como los nombres de las tiras de pines JP1 y JP2, están fuera del área de trabajo, para reubicar esos letreros se tienen que separar del componente, para ello se usa la herramienta “Smash”, la siguiente imagen muestra la herramienta “Smash” permite separar los nombre de los componentes para ubicarlos en el lugar que se desee.
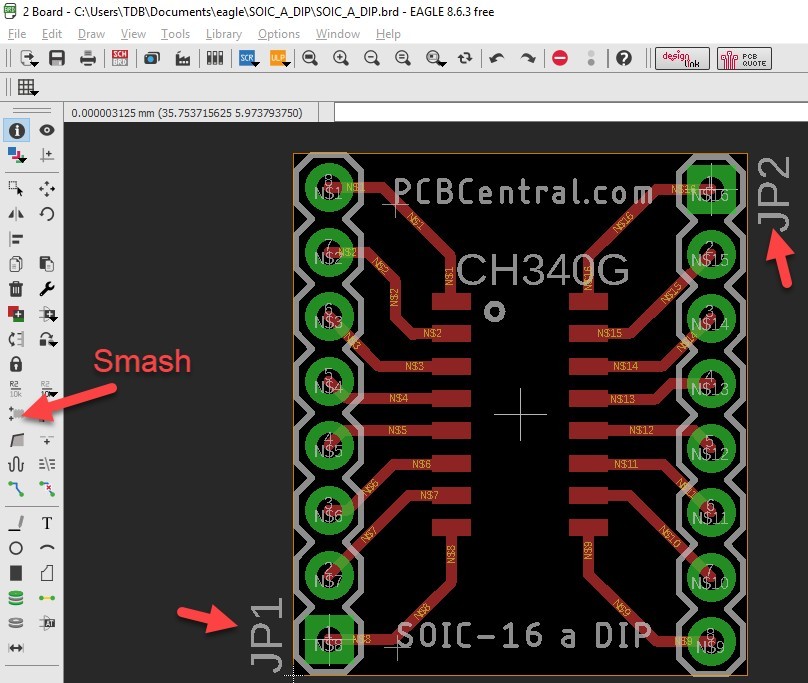
Es simple, se elige la herramienta “Smash” y se da clic en el componente (en la cruz que define la posición es donde se da el clic), eso basta para separar el nombre, después basta con usar la herramienta ya conocida por nosotros “Move” para colorcarlo en el lugar deseado
Con esto queda lista la PCB, así se ve al final, justo es la PCB que fabricaremos aquí en PCB Central.
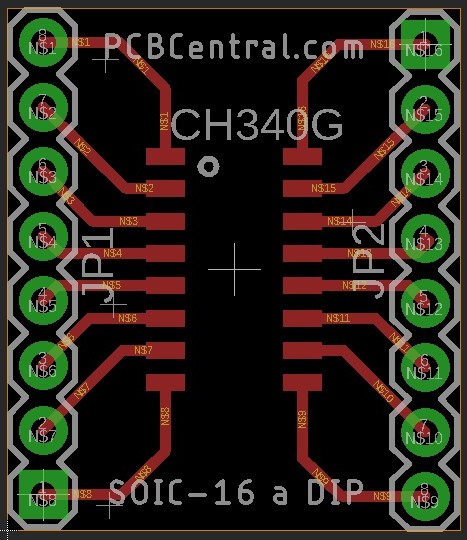
Eso es todo para esta lección, realmente no es difícil usar EAGLE, cusestión de practicar y practicar. La próxima lección mostrará como se generan los archivos Gerber necesarios para la fabricación profesional de la PCB con nosotros en PCBCentral
Conclusiones
- A partir de un diagrama esquemático con EAGLE se puede crar fácilmente un diagrama de circuito impreso.
- Los componentes son colocados en la PCB usando el comando #Move” de EAGLE.
- Las líneas de interconexión que vienen del esquemático o también llamadas airwire son convertidas en pistas de circuito impreso, físicamente son las pistas de cobre de la PCB.
- Con la herramienta “Route” de EAGLE se pueden convertir las airwire en pistas, este tipo de ruteo es denominado ruteo manual.
En la siguiente lección finiquitamos todo para que la PCB se fabrique usando nuestro servicio de fabricación de PCBs.
Siéntete libre de dejarnos un comentario, auí abajo, sobre todo si tienes dudas o algo no te queda claro.
Hola, aunqe nunca e hecho este proyecto, y es l primera vez, donde podría, descargarme rl program para ver como se hace desde el enlace qe usted m ha enviado.
Aqui lo puedes descargar:https://www.autodesk.com/products/eagle/free-download
Hola buenas, el programa autodesk es gratis? Esta, todo en inglés donde tengo d pulsar para, descargar
Raúl ubiña
Hola, aunqe nunca e hecho este proyecto, y es l primera vez, donde podría, descargarme rl program para ver como se hace desde el enlace qe usted m ha enviado.
ES muy interesante, mi duda es como se diseña tía un circuito de luces programadas.
Es l primera vez qe lo hago todo esto parece interesante
Hola aqui en este link puedes descargar el software: https://www.autodesk.com/products/eagle/free-download si todo es muy interesante.. Saludos