En la lección anterior se dejó listo el diagrama esquemático de la PCB #2 que se va a diseñar, lo que sigue es el diagrama de circuito impreso, pero antes en esta lección vamos a ver algunas herramientas de EAGLE que no hemos visto o que no se ha tenido necesidad de usar, pero que EAGLE las tiene y ayudan mucho a la hora de diseñar el diagrama esquemático.
Herramienta “Show”
La imagen siguiente muestra exactamente donde se ubica este par de herramientas en EAGLE.
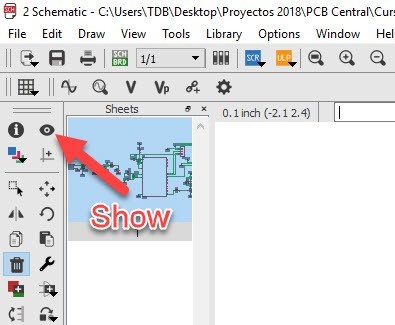
La herramienta “Show” puede ser usada para verificar conexiones, o para seguir las conexiones sobre todo en diseños complejos, la siguiente animación muestra su uso, simplemente elije la herramienta y luego se da clic en la conexión que deseamos ver, en este caso es la de Vcc.
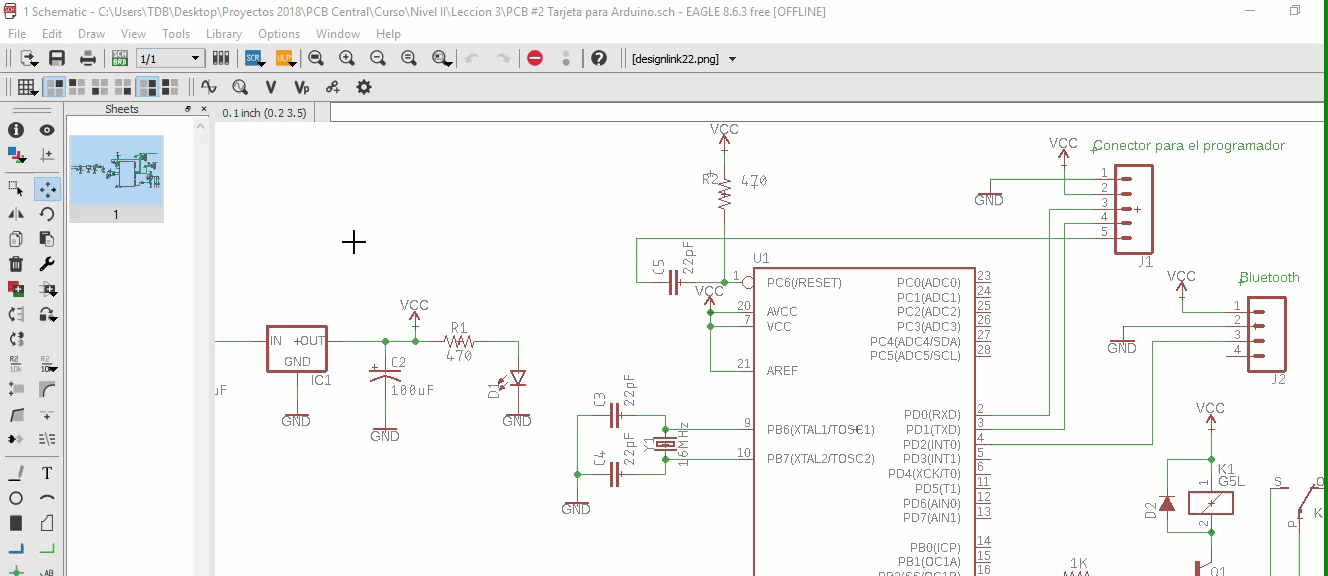
Al hacer lo anterior se ilumina más esta conexión como se observa en la imagen siguiente donde se remarca con flechas donde se ilumino después de aplicar el comando en la línea de Vcc.

En la imagen siguiente se hace lo mismo pero con GND, y así se puede hacer con cualquier señal con esto logramos saber si las conexiones están correctas.

La herramienta “Show” entonces resulta interesante para asegurarnos que estén las conexiones en el lugar correcto, o para visualizar las conexiones de nuestro diagrama sobre todo cuando son diagramas complejos.
Herramienta “Info”
Al lado de la herramienta “Show” esta la herramienta “Info” como se muestra en la imagen siguiente.

Esta herramienta despliega una nueva ventana con las propiedades del objeto seleccionado, para diferentes objetos se muestran diferentes propiedades, algunas propiedades se pueden editar desde ahí y algunas son solo de lectura, la siguiente animación muestra la herramienta en acción, como la mayoría de herramientas, simplemente se selecciona la herramienta y se da clic en el componente.
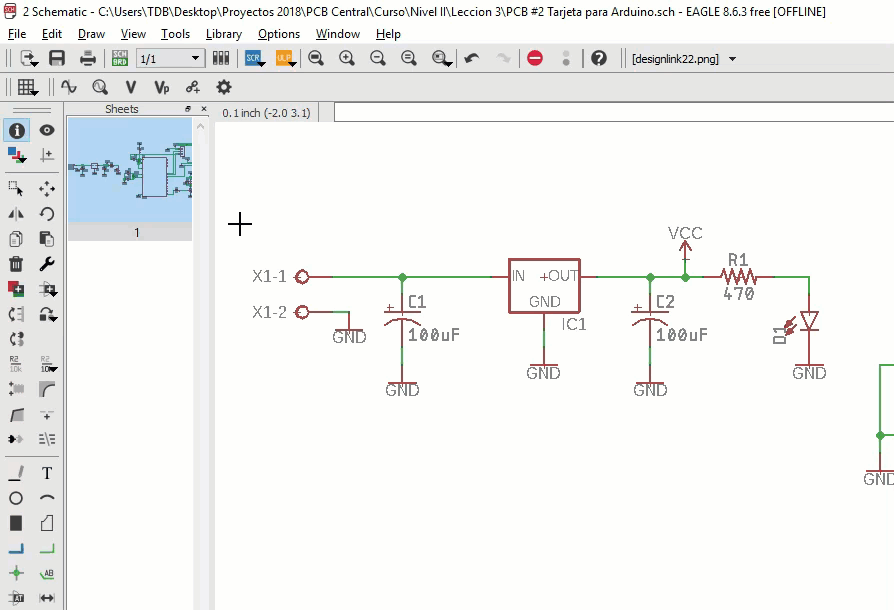
En la animación se puede observar como se puede desde ahí cambiar el valor de una resistencia o simplemente se puede mostrar información del componente.
Herramienta “Group”
La herramienta “Group” me permite seleccionar un grupo de componentes, para por ejemplo moverlos de un lugar a otro, observe la animación siguiente, donde se va a mover la parte de la fuente de alimentación hacia otro luegar, se usa la herramienta “Group” primero para seleccionar y luego la herramienta “move” junto con el clic izquierdo del mouse para moverlos.
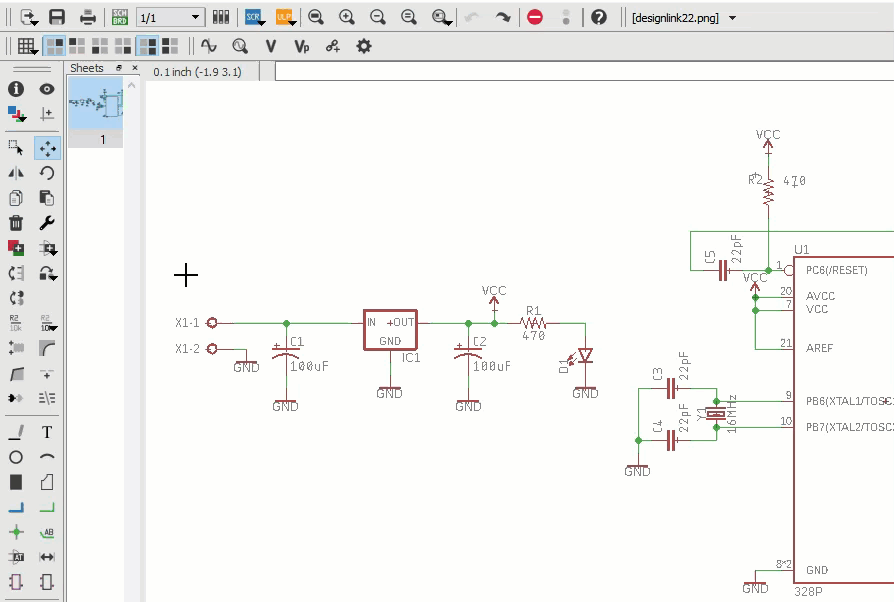
Así como se uso la herramienta “Group” en conjunto con “Move”, así de igual forma se puede usar cualquier otra, por ejemplo la animación siguiente muestra como borrar un grupo de componentes, usando la susodicha herramienta “Group” y ahora con “Delete”.
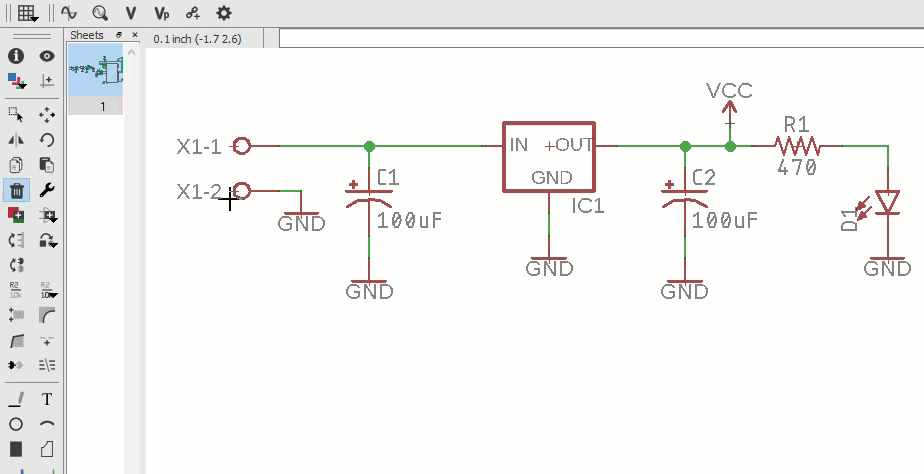
La herramienta “Group” entonces se puede usar en conjunto con algunas de las otras herramientas para trabajar con grupos de compontes.
Herramienta “Smash”
Este comando es usado para separar los parámetros de texto como el nombre o el valor de los componentes, para que se puedan ubicar en una mejor posición o donde mejor convenga. Observe por ejemplo en la imagen siguiente el nombre y el valor del cristal de cuarzo, como que no es el mejor lugar donde aparece por defecto, cruza las conexiones.

Usando el comando “Smash” se pueden separar y ubicar como se observa en la animación siguiente.
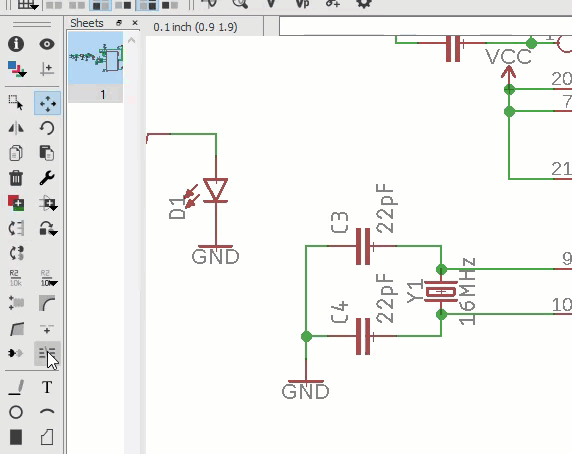
Herramienta “Mirror”
Esta herramienta nos permite mover las piezas en forma de espejo, la ubicación de la herramienta se muestra en la siguiente imagen.

En la imagen se agrego un conector para que el lector vea el efecto de la herramienta “Mirror”, observe el pin 1 del conector, remarcado con una flecha, así como se ve en la imagen así aparece al agregarlo desde la librería, el pin 1 queda en la parte de abajo, ahora imaginemos que queremos ese componente con esa orientación pero con el pin uno al inicio, quizá pensemos en la instrucción “Rotate” y llegar a esa ubicación deseada, pero el rotarlo, nos lleva al pin 1 al inicio como deseamos, pero orientado hacia la izquierda observe la imagen después de rotar el componente.

Si se siguiera rotando se llegaría a la posición inicial, así que con esta instrucción no podemos hacer lo que deseamos, justo es donde se usa la instrucción “Mirror”, observe la animación siguiente como se rota y se usa la instrucción para llegar a la posición deseada.
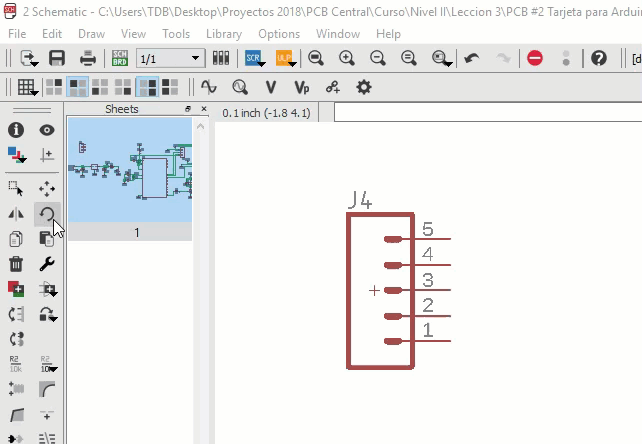
Entonces usando esta herramienta con la de rotar o mover podemos llegar a colocar el componente donde mejor se acomode para nuestro diagrama.
Conclusión
Con esta lección se terminan de conocer todas las herramientas más básicas de EAGLE para el diseño de diagramas esquemáticos, estas herramientas se usarán en las siguientes lecciones, y nos facilitarán el trabajo a la hora de diseñar o crear el diagrama esquemático, escríbenos en la parte de abajo en los comentarios, o envíanos un correo: ventas@pcbcentral.com