Después de identificar en la lección anterior las librerías de EAGLE para la PCB #2, ahora se va a diseñar para este nivel el diagrama esquemático del circuito mencionado en la lección anterior, y que se ha probado con éxito en la protoboard. En la imagen siguiente se muestra las tres partes en las que se separó el diseño.
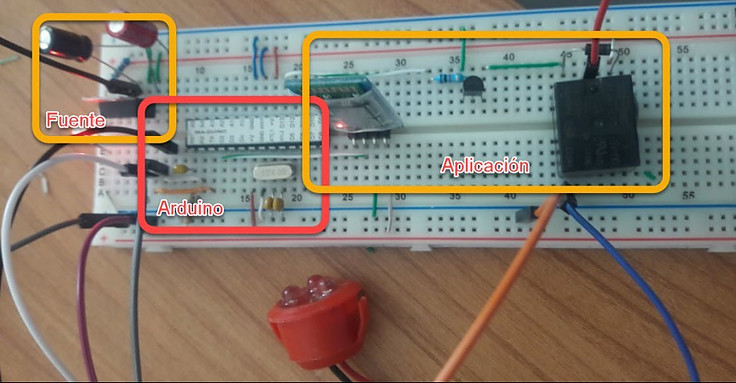
A lo largo de esta lección se van a retomar cada una de las partes anteriores para realizar el diagrama esquemático para la tarjeta para Arduino. Para esta lección es necesario haber leído o visto lo que se comentó en estas elecciones:
- En la lección # 2, del Nivel II se puede ver con detalle lo que hace la tarjeta que deseamos diseñar y los componentes que se requieren.
- En la lección #4 del nivel I, anterior se muestra como crear un proyecto en EAGLE, además como usar las herramientas “Add”, “Move” y “Line”
Así que para no repetir lo mismo partimos de que ya se conocen los conceptos de las lecciones anteriores.
Diagrama esquemático de la Fuente de Alimentación
En la lección anterior se mostraron las librerías y componentes que se usarían en esta parte del diseño, lo que se debe hacer ahora es agregar uno por uno los componentes al área de trabajo de EAGLE, para recordar que componentes lleva la fuente vuelvo a escribir la tabla de la lección anterior enseguida:
| Componente | Librería en EAGLE | Nombre del componente |
| Regulador 7805 | SparkFun-IC-Power.lbr | V_REG_78XXSINK |
| LED de 3mm | Sparkfun-LED.lbr | LED3MM |
| Conector de tornillo | con-wago-508.lbr | W237-02P |
| Resistor de 220 Ohm | Sparkfun-Resistor.lbr | 1KOHM-HORIZ-1/4W-5% |
| Capacitor de 10 uF | SparkFun-Capacitors.lbr | 10UF-POLAR-RADIAL-2.5MM |
| VCC | SparkFun-PowerSymbols.lbr | VCC |
| GND | SparkFun-PowerSymbols.lbr | GND |
Para agregar esos componentes, recuerde se usa se usa la herramienta “ADD” y se agrega uno por uno, la imagen siguiente muestra como quedo EAGLE después de agregar los componentes necesarios para esta parte del diseño.
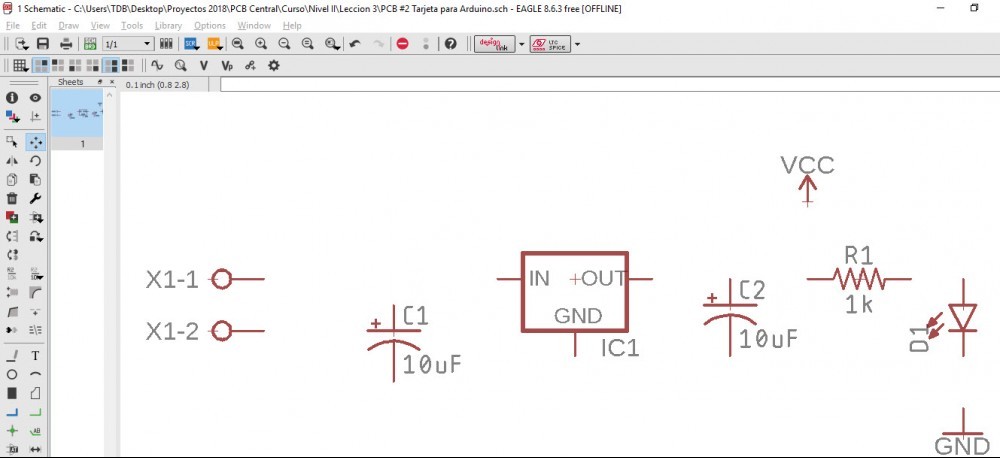
El siguiente paso es iniciar las conexiones con la herramienta “Line” también vista en la sección pasada, no vamos a repetir este proceso, mejor vamos a introducir nuevas herramientas de EAGLE como la herramienta “Junction”, “Value” y Copy”, la siguiente imagen muestra la ubicación exacta de estas herramientas.
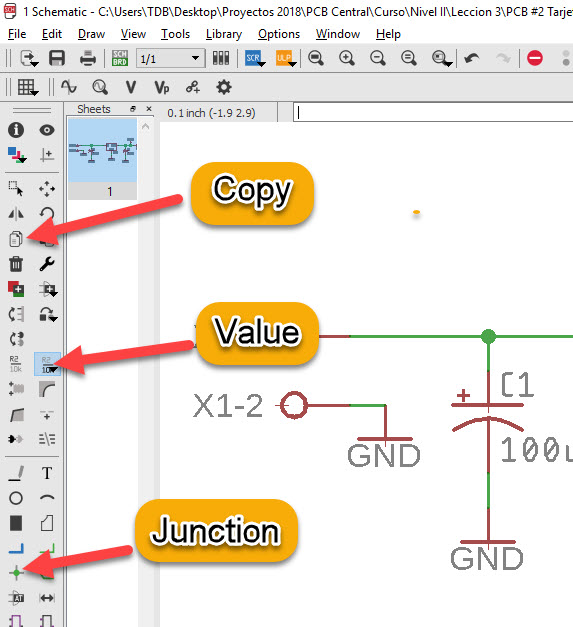
Iniciamos con la herramienta “Junction” está me permite unir tres o más líneas en un solo punto, la animación siguiente muestra cómo se usó para unir el capacitor al conector y al 7805.
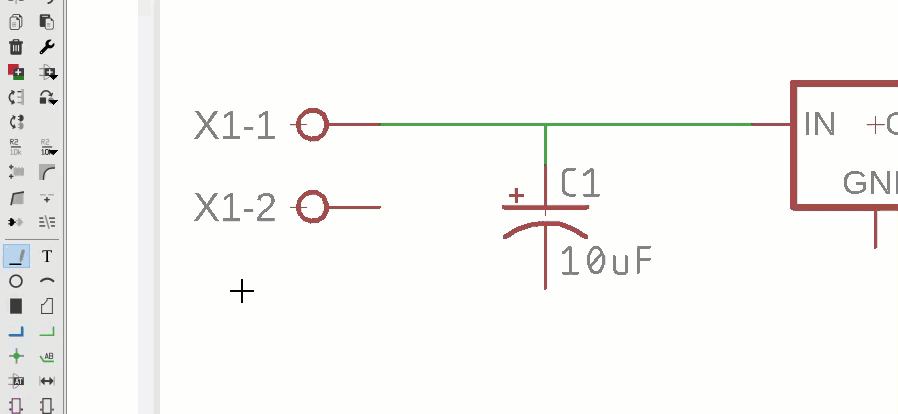
Otra herramienta que introduciremos en esta lección es la de “Copy” que me permite copiar componentes sin necesidad de volver a agregarlos de la librería, la animación siguiente muestra como se copia el símbolo de tierra y se usa en el diseño, basta con elegir la herramienta y dar clic en el componente a copiar y colocarlo en el lugar deseado.
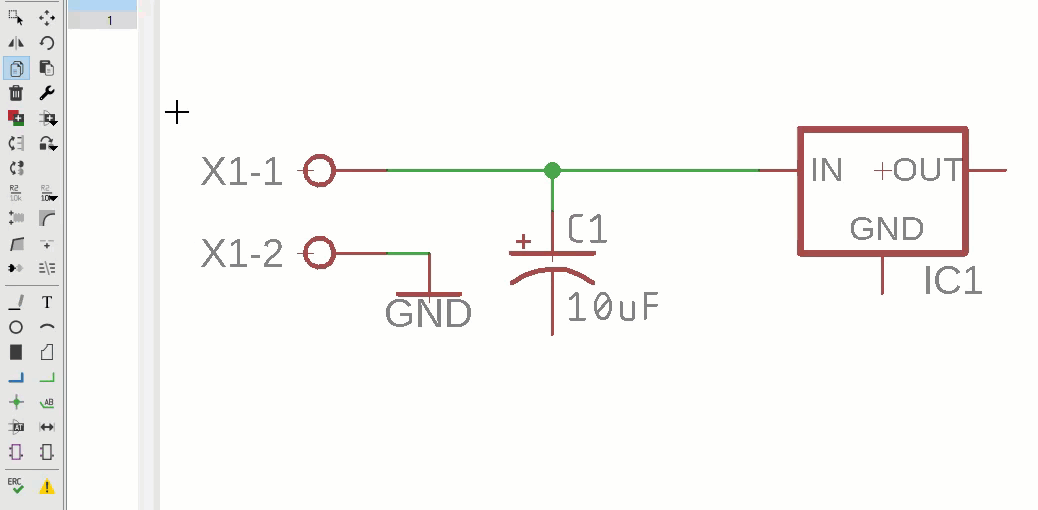
Y finalmente para terminar a qui la fuente de alimentación se introduce otra herramienta nueva llamada “Value” usado para asignar el valor que se usa en el circuito y no el que viene por defecto de la librería, simplemente se da clic en el componente y se asigna el valor deseado y listo.
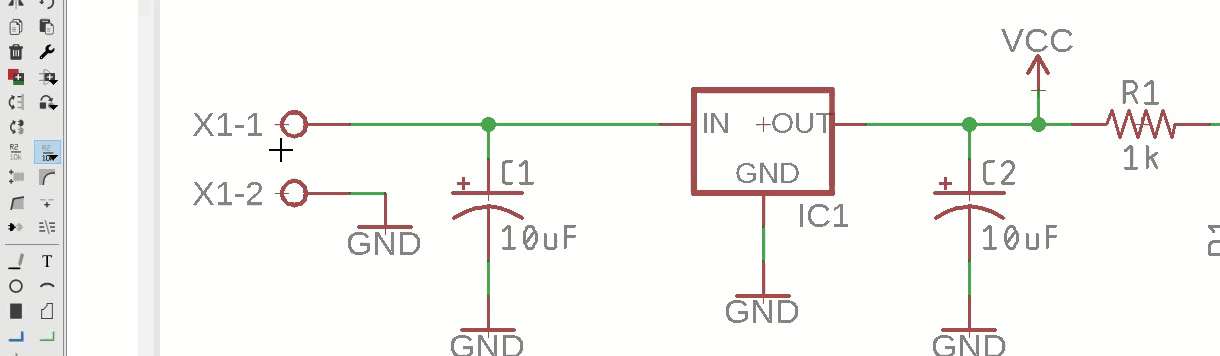
Después de usar los comandos anteriores, junto con los de “Move” y “Line” la imagen siguiente muestra como quedó el diagrama de la fuente de alimentación.
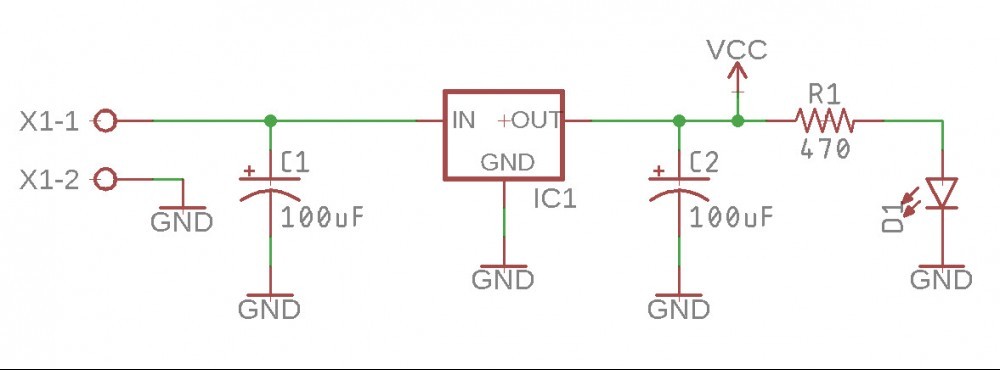
Componentes del Arduino UNO
Ahora continuando con el diagrama esquemático pasamos a la parte del Arduino, reproduzco enseguida los componentes a usar de la tabla vista en la lección pasada.
| Componente | Librería en EAGLE | Nombre del componente |
| ATMEGA328P | SparkFun-IC-Microcontroller.lbr | ATMEGA328P_PDIP |
| Resistor de 10K | Sparkfun-Resistor.lbr | 1KOHM-HORIZ-1/4W-5% |
| Capacitores de 0.1 uF | SparkFun-Capacitors.lbr | 22PF-PTH-2.54MM |
| Cristal de cuarzo | SparkFun-Clocks.lbr | CRYSTAL-16MHZPTH |
| Capacitores de 22 pF (2 piezas) | SparkFun-Capacitors.lbr | 22PF-PTH-2.54MM |
| Conector para el programador | SparkFun-Connectors.lbr | CONN_05 |
Antes de iniciar con esta parte se muestra en la imagen siguiente otras tres herramientas que no han sido usadas a lo largo del curso.
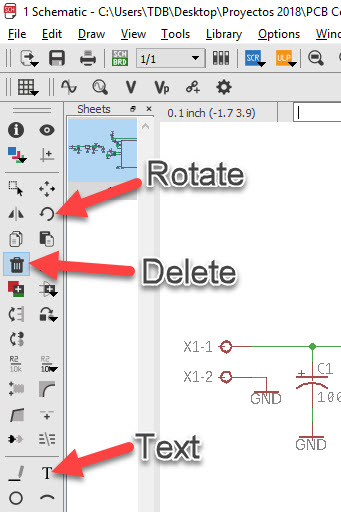
“Rotate” se usa para rotar los componentes 45 grados, “Delete” para borrarlos y “Text” se usa para escribir un texto,enseguida se ve el uso de estas herramientas.
Regresando al circuito, una vez más usando las herramienta “ADD” se agregan los componentes de las librerías a nuestra área de trabajo, si es necesario se puede usar el comando “Move” para acercarlos a donde nos convenga colocarlos para que la conexión sea sencilla, la imagen siguiente muestra los componentes para del Arduino agregados en el EAGLE.
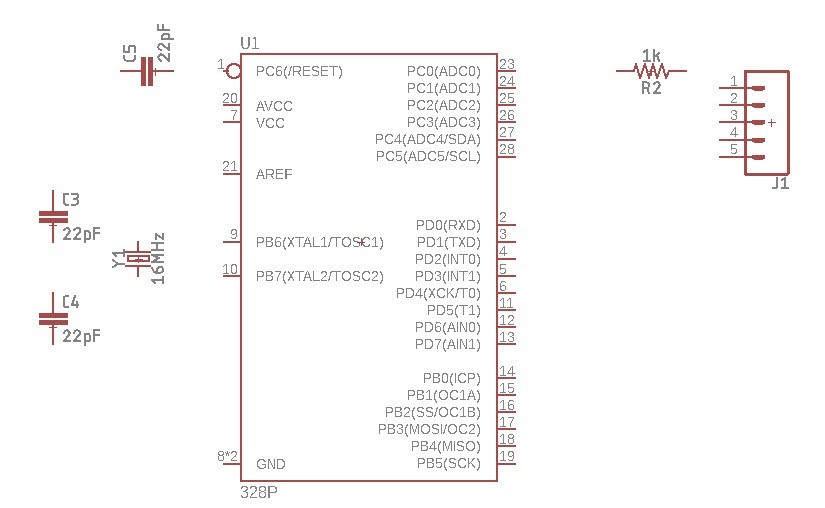
Ahora el siguiente paso es realizar las conexiones usando las herramientas ya conocidas “Line”, “Junction” si es necesario el comando “Move”. A veces conviene rotar los componentes, para que la conexión sea más fácil, para ello se usa una nueva herramienta llamada “Rotate”. La animación siguiente muestra como rotar los capacitores cercanos al cristal de cuarzo, simplemente se elije la herramienta y se da clic en el componente y se rota 45 grados.
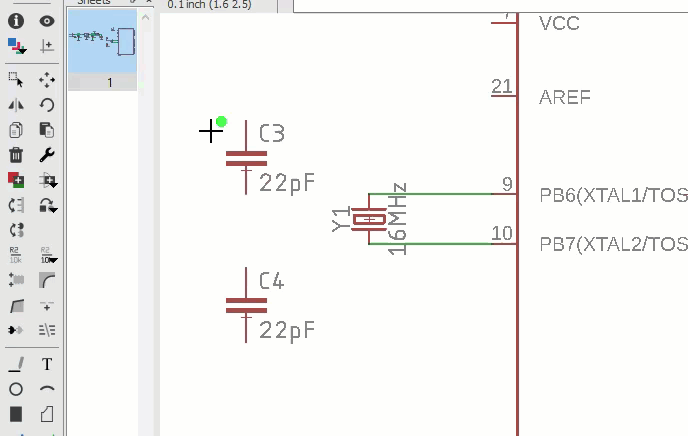
Si se llega a equivocar o deseamos eliminar un componente o una conexión, se puede usar la herramienta “Delete” para borrarlo, la animación siguiente muestra cómo se usa la herramienta, igual que la mayoría, se elige y se da clic en el componente que se desea borrar, la animación siguiente muestra esto.
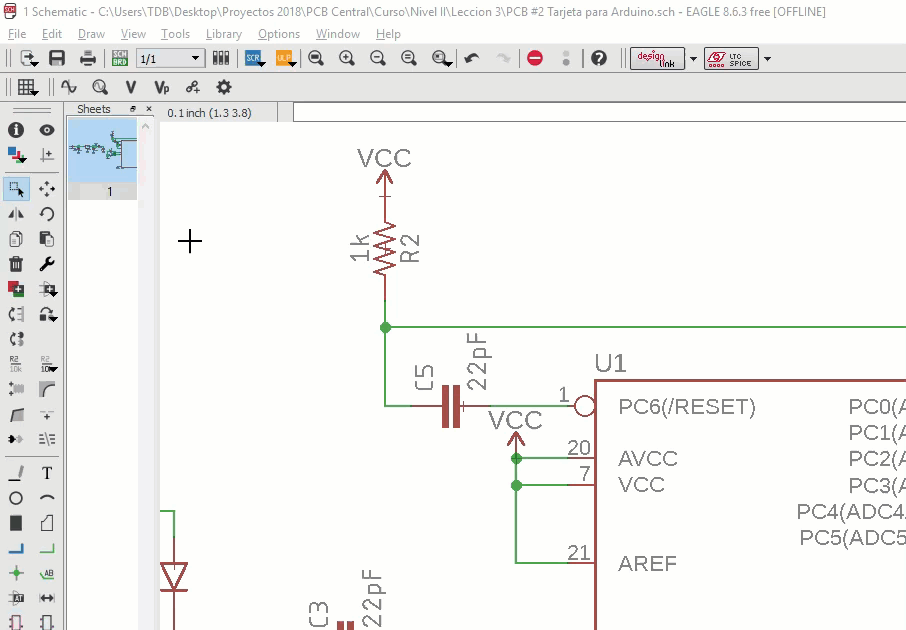
Finalmente se usa la herramienta “Text” para agrega un texto al diagrama esto es opcional y sirve para detallar más el diagrama esquemático y sea más fácil de entender, la animación siguiente muestra como se agrega un texto al diagrama.
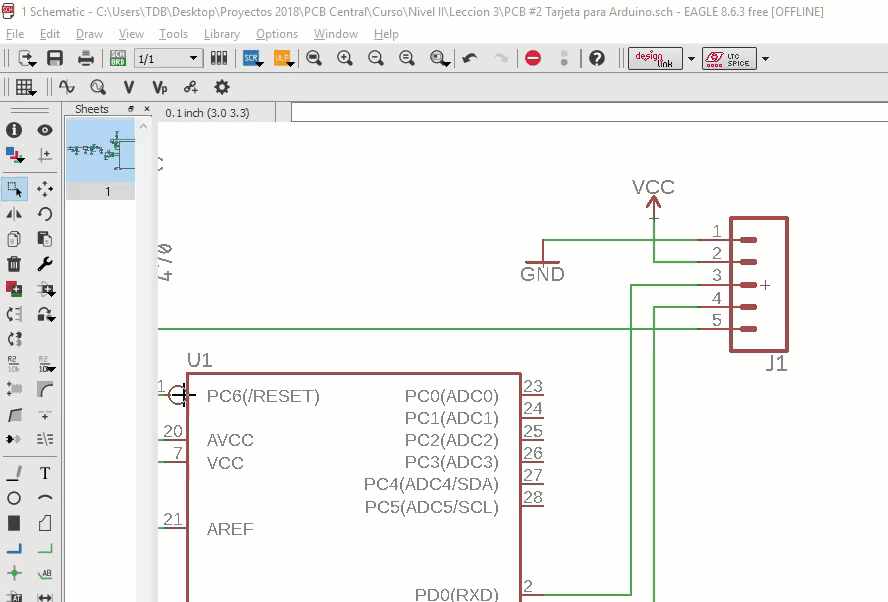
Después de realizar las conexiones necesarias, el diagrama para la parte del Arduino queda así.
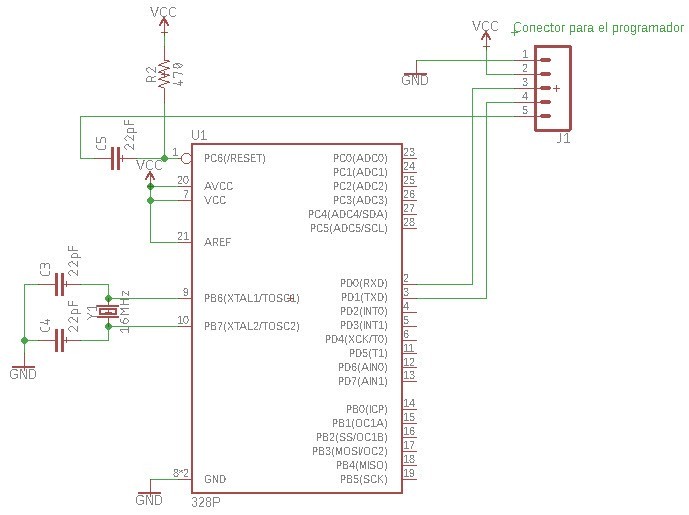
Componentes para la Aplicación
Finalmente quedan los componentes para la aplicación, reproduzco la tabla vista en la lección anterior.
| Componente | Librería en EAGLE | Nombre del componente |
| Conector para el Módulo Bluetooth | SparkFun-Connectors | CONN_04 |
| Relevador | Relay.lbr | G5L |
| Transistor 2N2222 | SparkFun-DiscreteSemi.lbr | TRANS_NPN-2N3904 |
| Diodo 1N4001 | SparkFun-DiscreteSemi.lbr | DIODE-1N4148 |
| Resistor de 10K | Sparkfun-Resistor.lbr | 1KOHM-HORIZ-1/4W-5% |
| Bloque de terminales (3 posiciones) | con-wago-508.lbr | W237-3E |
En EAGLE, existen las herramientas de “Zoom” que junto con la ruedita de desplazamiento del mouse , nos permiten alejar o acercar el diseño o partes del diseño, quizá se puedan requerir cuando se está diseñando el diagrama esquemático para tener espacio para seguir agregando más componentes, la imagen siguiente muestra la ubicación de las herramientas.
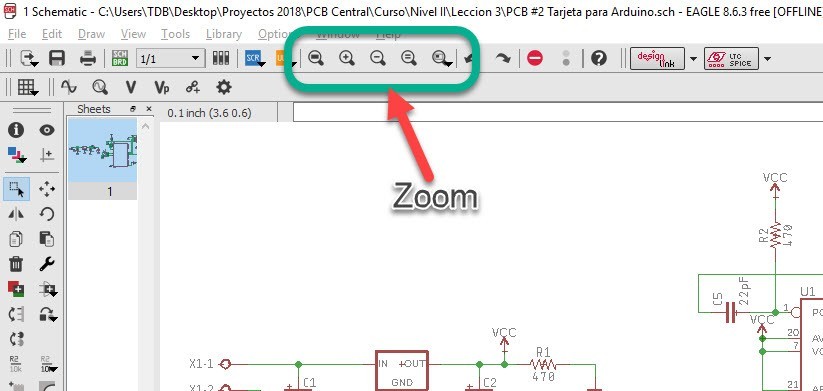
Y la animación siguiente muestra el efecto que se tiene al usar estas herramientas.
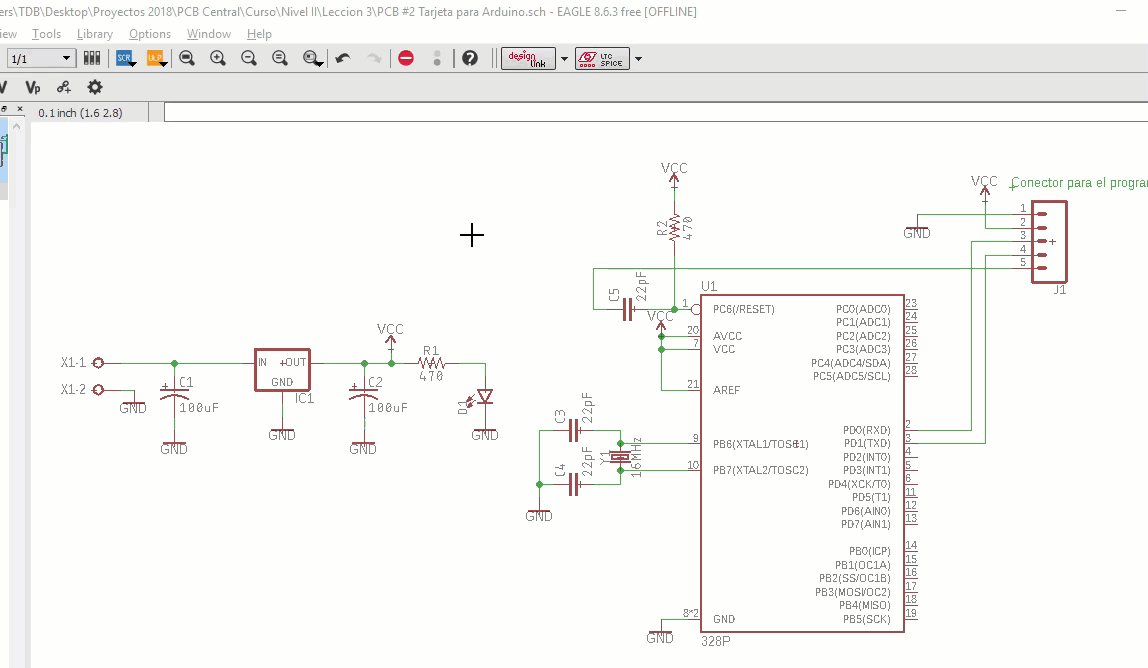
Con la practica se puede manejar el zoom como mejor nos convenga.
Ahora sí, repetimos lo visto anteriormente, para esta parte del diagrama, es decir, agregar los componentes de la tabla anterior, moverlos, si es necesario rotarlos, se realiza la conexión y se coloca su valor correcto, quedando al final como se observa en la imagen siguiente.
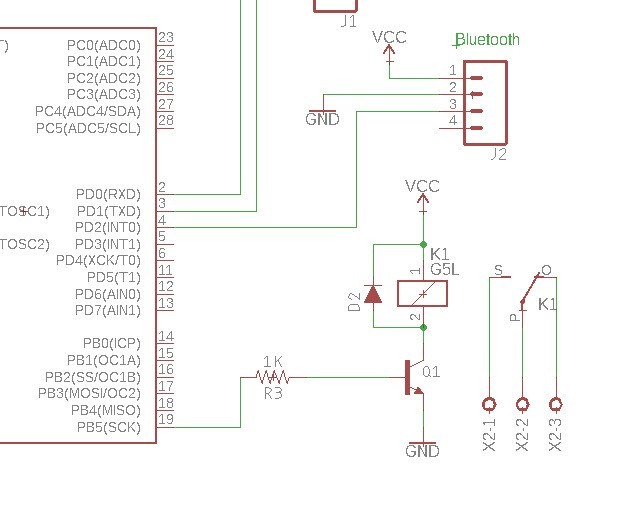
Con esto queda terminado el diagrama esquemático, y estamos listos para diseñar el diagrama de circuito impreso. La imagen siguiente muestra el diagrama esquemático final del proyecto con el que venimos trabajando en esta lección.
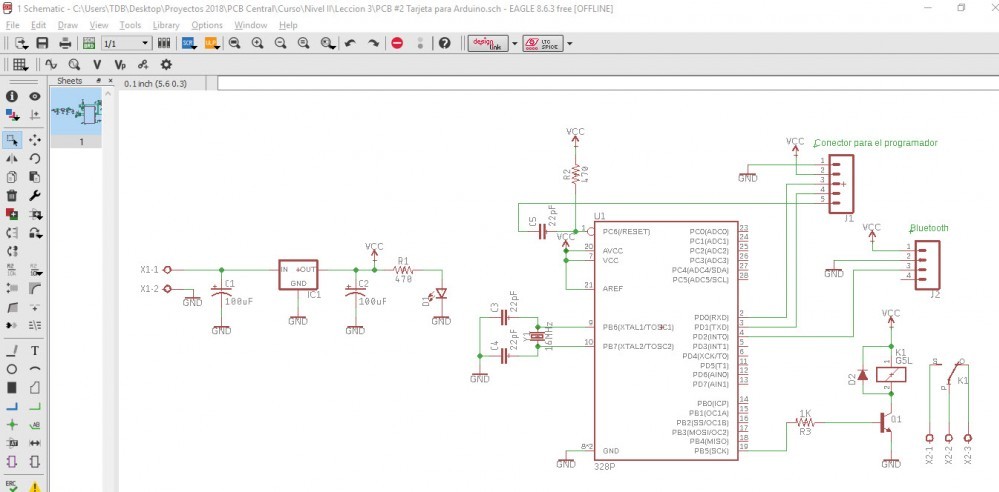
Conclusion
En esta lección se realiza el diagrama esquemático para el proyecto que denominamos “Control de un relevador por Bluetooth usando Arduino”, se usan algunas herramientas vistas en lecciones pasadas y algunas herramientas nuevas que facilitan el trabajo en EAGLE, con lo que estamos listos para continuar con el diagrama de circuito impreso. Recuerde el objetivo de la lección es el diseño de la PCB y no los detalles de las conexiones y componentes que se usaron. Espero que no tengan dudas de esta lección, aun así si las hay,escríbenos aquí abajo en los comentarios, o envíanos un correo: ventas@pcbcentral.com
Hola, para, hacer un programa for de luces, por ejenplo en temas de maquetismo hacer mediante un programador, un lector de luces, en rl e mediante la música cambien de color pero programado con tiempo. Por ejemplo, canción 1, 5 minutos, canción 6 minutos y con las luces acorde con las canciones. Una d mis retos es recrear un concierto en maqeta y qe las luces coincidan con los temas, pero todo en naqeta, como se hace?
Hola, pues yo he realizado puros juegos de luces, uso un microcontrolador y listo puedo hacer que las luces se muevan para donde yo quiera, pero asi como lo planteas con musica y todo yo nunca he hecho eso.. jejeje no creo que este dificil de hacer solo buscando los circuitos correctos, saludos